Deleting Blank Rows In Excel Selection Too Large
Deleting Blank Rows In Excel Selection Too Large. On the “go to special” dialog box, select “blanks” and click “ok.”. The delete dialog box will open.
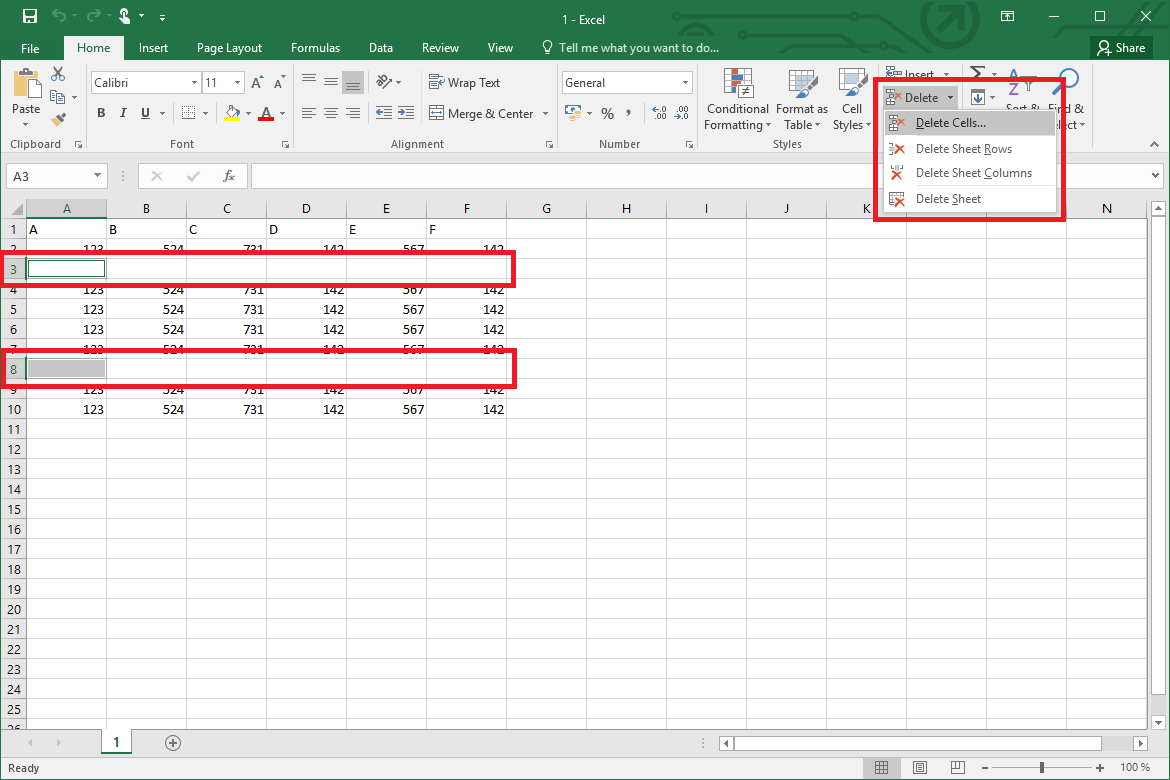
Use of macros to delete blank rows in excel. This may take a long time in big spreadsheets, as you have to target them manually. The blank rows have been removed with just a few clicks.
In The Go To Special Dialog Box, Select Blanks And Click Ok.
In the go to special dialog, choose blanks radio button and click ok. Find all empty cells, to wit: In this process, select the blank row by just putting the mouse cursor in the leftmost side of a row and clicking the right button of the mouse.
We Can Also Delete Rows Using A Ribbon Command.
Now we need to delete the blank rows in excel. Excel is saving blank rows, causing extremely large files 1. Or go to the home tab > formats group, and click find & select > go to special:
Select A Row By Clicking On The Row Number On The Left Side Of The Screen.
This will delete all the visible rows only. Click to go to special 3. Highlight your data from the 1st to the last cell.
Depending On The Layout Of Your Data.
Delete the blank rows in your data with the one column selected, first press the f5 function key to launch the go to dialog. See, all blank cells are deleted now. Use of macros to delete blank rows in excel.
Press Alt + F11 Keys Simultaneously To Open The Microsoft Visual Basic For Applications Window.
Use the sort by column method. Resetting the last used range it happens many times that we go far down in the sheet to do some rough work. To see the rest of the data, simply click on the filter button from the data tab again.
Post a Comment for "Deleting Blank Rows In Excel Selection Too Large"